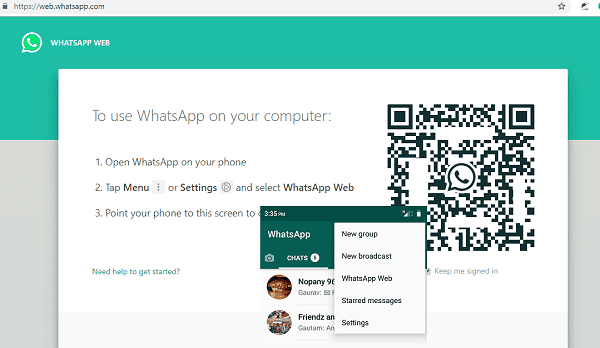
How to log in or out of WhatsApp Web
Log in
To log in to WhatsApp on WhatsApp Web, WhatsApp Desktop, or Portal, you need to use your phone to scan the QR code.
- Open WhatsApp on your Android phone and Tap more options
- iPhone: Go to WhatsApp Settings.
- Tap Linked Devices.
- Android: Tap LINK A DEVICE. Follow the on-screen instructions if your device has biometric authentication. If you don’t have biometric authentication enabled, you’ll be prompted to enter the pin you use to unlock your phone.
- iPhone: Tap Link a Device > OK. On iOS 14 and above, use Touch ID or Face ID to unlock. If you don’t have biometric authentication enabled, you’ll be prompted to enter the pin you use to unlock your phone.
- Select the checkbox next to Keep me signed in on the QR screen on your computer or Portal to stay logged in on this device.
- Use your phone to scan the QR code on your computer or Portal.
- If prompted, tap or select Done.
Note: The authentication is handled by your device’s operating system using the biometrics stored there. WhatsApp can’t access the biometric information stored by your device’s operating system.
Log out
You can log out of WhatsApp Web or WhatsApp Desktop from your phone, computer, or Portal device.
Log out from your computer or Portal
- Open WhatsApp Web or WhatsApp Desktop.
Click Menu ( - or
- ) above your chats list > Log out.
Log out from your phone
- Open WhatsApp on your phone.
Android: Tap more option - > Linked Devices.
- iPhone: Go to WhatsApp Settings > tap Linked Devices.
- Tap a device.
- Tap LOG OUT
How to download WhatsApp Desktop
WhatsApp can be used on your desktop without a browser. To install WhatsApp Desktop on your computer, download it from the Microsoft Store, Apple App Store, or WhatsApp website. WhatsApp Desktop will only work on computers that meet the following operating system requirements:
- Windows 8.1 or newer
- macOS 10.10 or newer
- For all other operating systems, you can use WhatsApp Web in your browser.
- Download WhatsApp Desktop
- In your computer’s browser, go to the WhatsApp Download page, then download the .exe or .dmg file.
- Once the download is complete, open the .exe or .dmg file and follow the prompts to complete the installation.
WhatsApp Web App Trouble Shooting
Some of the problems that you may encounter during the opening of the WhatsApp Web App are:
Can’t connect to WhatsApp Web or Desktop
Problems with your phone, computer, or Wi-Fi connection are some of the common reasons why you might not be able to send or receive messages on WhatsApp Web or Desktop.
Phone connection problems
If you’re unable to send or receive messages on WhatsApp from your phone, then you won’t be able to use WhatsApp Web or Desktop on your computer. Open WhatsApp on your phone and try to send a message. If you can’t, learn more about how you can troubleshoot your phone connection
If you’re able to send a WhatsApp message from your phone, try using WhatsApp Web or Desktop on your computer again. If you still have issues sending or receiving messages, you may have a connection issue with your computer.
Computer connection problems
You must have a strong and stable Internet connection on your computer to use WhatsApp Web or Desktop. If you see a yellow banner above your chats list with the windows error message “Computer not connected”, check to make sure your computer’s Internet connection is active. If your computer’s Internet connection is working normally and you still can’t send or receive messages, refresh the page if you’re on WhatsApp Web or quit and restart the program if you’re using WhatsApp Desktop.
If the problem persists, try logging out and back into WhatsApp Web or Desktop
Note: For WhatsApp Web, you must use the latest version of Chrome, Firefox, Microsoft Edge, Opera, or Safari. Other browsers such as Internet Explorer aren’t supported.
Wi-Fi connection problems
If you’re using a managed Wi-Fi network, such as at an office, library or university campus, your network might be set up to block or limit connections to WhatsApp Web. If WhatsApp Web notifies you that you’re on a Wi-Fi network that’s preventing WhatsApp Web from operating correctly, please make sure your network is set up to bypass traffic to “web.whatsapp.com“, “.web.whatsapp.com”, or “.whatsapp.net”.

